1. Icono de Let’s Encrypt en cPanel
Entramos a nuestro panel de control de hosting cPanel y buscamos el icono para entrar en la sección de Let’s Encrypt. Para ello, una vez dentro nos vamos a bloque de opciones de seguridad y buscamos el correspondiente icono ya activado por defecto en nuestro hosting.
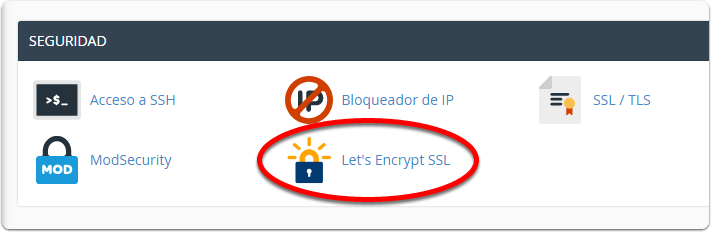
Icono de Let’s Encrypt en cPanel
2. Emisión del Certificado Let’s Encrypt para nuestro dominio
Una vez dentro de la aplicación de Let’s Encrypt en cPanel pincharemos en la opción de emitir el certificado para el dominio que queramos. En este listado de posibles dominios se nos mostrará también los dominios aparcados (alias de dominio) por ejemplo.
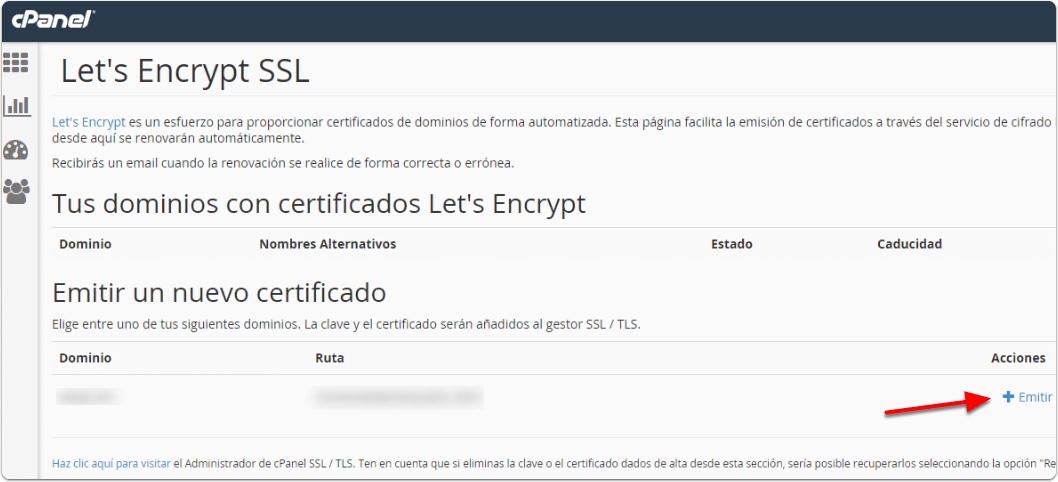
Instalar Certificado Let’s Encrypt cPanel
3. Elección del dominio y subdominios
El siguiente paso será elegir los dominios a los que queremos emitir el certificado. Escogeremos nuestro dominio principal y la opción de “www” también, de esta forma estaremos protegiendo todo el dominio al completo y el certificado será válido para el dominio con www o sin ellas.
La opción “Instalar certificado SSL para los servidores de correo SMTPS/POP3S/IMAPS” la dejaremos sin seleccionar por ahora. Estamos trabajando para poder ofrecer la opción de asegurar también el servidor de correo, pero por ahora no es posible.
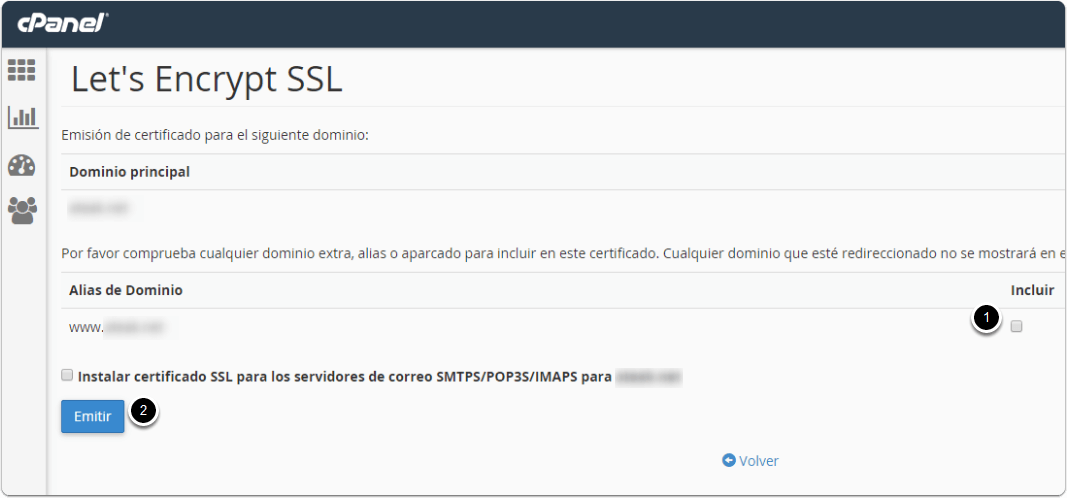
Elección del dominio y subdominios
4. Nuestro certificado Let’s Encrypt ya emitido
La emisión del certificado suele tardar unos 30 segundos. Esperaremos ese tiempo y no pararemos el proceso. Una vez emitido, ya podremos ver nuestro Certificado Let’s Encrypt en cPanel correctamente configurado.
También tendremos las opciones de eliminar el certificado, reinstalarlo o verlo detalladamente en formato PEM.
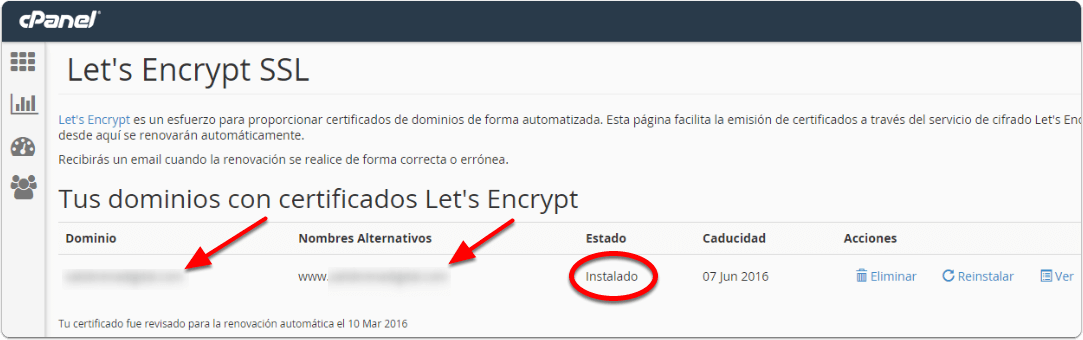
Nuestro certificado Let’s Encrypt ya emitido
5. MUY IMPORTANTE: Redirección de http a https
Cuando instalamos un certificado, nuestra web principal cambia, por lo que los contenidos que tenemos indexados en los buscadores hay que mantenerlos para no perder posiciones en Google, por ejemplo. Este paso es muy importante y si no lo hacemos estaremos penalizando los resultados que nuestro sitio haya conseguido con anterioridad.
Para corregir esto, debemos crear unas reglas en nuestro archivo .htaccess principal (el que está en la carpeta public_html ó www) para redigir todos los contenidos del http al nuevo https. También es recomendable que todo el tráfico que nos venga a nuestro dominio entre siempre por las “www” para evitar contenido duplicado.
Para esto, añadiremos estas líneas a nuestro htaccess después del “RewriteEngine On” (si no lo tenemos tendremos que crearlo):
RewriteEngine On
RewriteCond %{HTTPS} off
RewriteRule (.*) https://%{HTTP_HOST}%{REQUEST_URI} [R,L]
RewriteCond %{HTTP_HOST} !^www\.
RewriteRule ^(.*)$ http://www.%{HTTP_HOST}/$1 [R=301,L]
Hay que tener en cuenta 2 cosas aquí:
1) Si él .htaccess no lo tenemos creado, debemos crearlo. Desde el administrador de archivos de cPanel se puede hacer fácilmente.
2) Si ya lo tenemos, debemos editarlo y meter las 2 líneas anteriores después del “RewriteEngine On”. Si no existe la línea “RewriteEngine On” en nuestro .htaccess la añadiremos también tal y como hemos mostrado anteriormente.
La manipulación de este archivo de forma errónea puede provocarnos errores 500 en nuestra cuenta, por lo que hay que editarlo con sumo cuidado.
Ahora sólo quedaría decirle a Google que tu sitio ha cambiado a “https”. Si usas la Google Search Console (antiguo Google Webmaster) deberás cambiar la propiedad y tu sitemap para que acceda con “https”.
Lo mismo si usas Google Analytics, en la configuración de la propiedad cambiar el dominio a https.
6. Comprobación en el navegador. Emisor Let’s Encrypt Authority X1.
Si visitamos ahora nuestra web con “https” y pinchamos en el candado verde que hay justo antes de la dirección podremos ver los detalles del certificado, emitido por Let’s Encrypt.
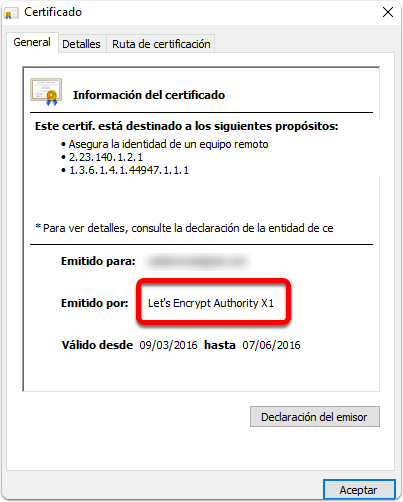
Comprobación en el navegador. Emisor Let’s Encrypt Authority X1

